|
|
 |
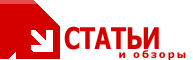 |
Этот раздел посвящен разным статьям и обзорам, которые, как нам кажется, могли бы быть Вам интересны...
|
 |
| ВСЕ СТАТЬИ И ОБЗОРЫ |
Выборы 2005 |
Компьютерная безопасность |
Компьютерное железо |
Компьютерные программы |
Мировые новости |
Проба пера |
Публикации |
Сделай сам |
Самостоятельная сборка системного блока в домашних условиях -2.
После того, как мы определились с выбором комплектующих, пришла пора собрать их воедино. Начинается это великое таинство с установки процессора на материнскую плату. Socket 478 (розетка, в которую ставится процессор) отличается максимальным удобством и безопасностью при установке кулера на процессор. Дело в том, что кристалл процессора производства Intel закрыт медной пластиной, которая выполняет двойную функцию – защищает кристалл от механических воздействий при неквалифицированной установке кулера и позволяет более эффективно рассеивать тепло за счет большой площади поверхности пластины. В так называемой «боксовой» версии в комплекте с процессором поставляется и сам кулер (cooler - вентилятор), подобранный по мощности и эффективности производителем. Еще одно преимущество данного сокета состоит в том, что вокруг розетки установлена специальная корзина, ответная часть креплений которой находится на вентиляторе. Это позволяет установить кулер максимально быстро и просто.
Установка процессора и кулера
Удобнее всего начинать сборку компьютера с установки на материнскую плату процессора, кулера и модулей памяти, пока она еще не установлена в корпус. Конечно, можно сначала поставить материнскую плату в корпус, а потом ставить процессор. Но в этом случае, вряд ли получится без проблем поставить кулер, поскольку будут ужасно мешать стенки корпуса и блок питания. Положите материнскую плату на ровную поверхность, например на стол. Желательно подложить под нее какой-нибудь плотный материал, чтобы не поцарапать стол. Поднимите рычаг на процессорном разъеме, сокет (разъем) откроется и будет готов к установке процессора. Рычаг должен быть поднят вертикально вверх, до упора, но не надо прилагать чрезмерных усилий по достижении им верхней точки. Небольшое усилие может понадобиться только в самом начале, в нижней точке, т.к. на сокете (разъеме) процессора сделан специальный выступ, который фиксирует рычаг в нижнем положении. Чтобы вывести рычаг из-под фиксатора, его лучше немного отклонить в сторону от сокета, слегка поднимая вверх. Рычаг должен легко выйти. На сокете и процессоре есть углы, в которых отсутствует отверстие и вывод, соответственно. Для установки процессора эти углы нужно совместить. Это защита от неправильного позиционирования процессора при установке. Совместите углы, положите процессор на сокет. Проверьте, что ножки процессора совпадают с отверстиями сокета. Если все сделано правильно, то процессор должен практически провалиться ножками в отверстия сокета. Если этого не произошло, то проверьте, правильно ли сориентирован процессор и полностью ли открыт сокет (рычаг поднят до упора вверх). Проверьте, что процессор плотно лег на сокет, и между ними нет щелей. После того, как процессор вставлен, верните рычаг сокета в исходное положение, т.е. вниз, до защелкивания его за выступ на корпусе сокета. Рычаг должен идти вниз с некоторым усилием, т.к. ножки процессора в этот момент зажимаются в сокете. После того, как рычаг подошел вплотную к защелке, отведите его немного в сторону (на доли миллиметра), а затем заведите за защелку.
Затем следует взять кулер и аккуратно положить его на процессор. На нижней части радиатора кулера находится наклейка из специального полимерного материала, позволяющая забыть об использовании термопасты при установке кулера.
Одновременно нажав на все четыре угла крепления кулера, мы увидим (и услышим), как в специальных отверстиях зафиксируются защелки. Теперь остается только развести в противоположные стороны два рычажка в верхней части кулера для фиксации и прижима кулера к процессору.
Сразу же наденьте колодку питания кулера на соответствующий разъем. Он, как правило, белого цвета, с тремя штырями, находится не далеко от процессора и подписан «CPU Cooler» или что-то вроде этого. На разъеме и колодке есть направляющие, которые должны совпадать, что делает невозможным неправильное подключение.
Установка модулей памяти
Любой модуль памяти спроектирован таким образом, что установить его не правильно практически не реально. Этому способствуют наличие на модуле специальных выемок, а на разъеме в материнской плате - ключей.
Откиньте защелки слотов в стороны. Поставьте модуль в слот, сориентировав его таким образом, чтобы выемки на модуле совпали с ключами в слоте. Затем, не наклоняя модуль в горизонтальной плоскости, а удерживая его под углом в 90 градусов к материнской плате, равномерно нажмите на него с обеих сторон. Нужно приложить небольшое усилие. Знаком того, что модуль полностью вошел в слот будет щелчок закрывшегося замка с каждого края модуля. При этом замки должны полностью войти в соответствующие выемки на модуле памяти. Поскольку чипсет у нас двухканальный, то для эффективной работы нам нужно установить два модуля памяти. Как правило, разъемы на материнской плате под каждый канал стоят отдельно (обычно парами) и окрашены в разные цвета.
Установка материнской платы на шасси корпуса
Для начала нужно снять боковую стенку корпуса и вынуть из корпуса все незакрепленные предметы – шнур питания, разнообразные заглушки, крепежи и т.д. Возможно, что придется временно демонтировать блок питания (в зависимости от конструктивных особенностей корпуса). Затем нужно положить корпус набок и посмотреть, что для нас приготовил его производитель. Основных вариантов крепления материнской платы существует два: в первом случае в специальные отверстия с резьбой вкручиваются держатели, во втором - материнская плата крепится к выступам на шасси, в которых просверлены отверстия и нарезана резьба. Установите держатели. Положите на них материнскую плату.
Вероятнее всего, в корпусе не выломаны заглушки, закрывающие отверстия для портов, клавиатуры и звука.Удобнее всего надавить на заглушку отверткой с внешней стороны. После чего она отогнется вовнутрь и ее можно будет, раскачивая из стороны в сторону, выломать.
Совместите отверстия под винты на материнской плате и отверстия в держателях или в шасси, если держатели не предусмотрены.
Закрепите материнскую плату винтами. После того, как плата прикручена к шасси, нужно подключить индикаторы лицевой панели. Разъем для их подключения, обычно состоит из группы штырей в два ряда, расположенных в правом нижнем углу материнской платы.
При подключении соблюдайте полярность. Цветной провод - всегда должен быть подключен к плюсу. Черный или белый - к минусу. Самое оптимальное - посмотреть какие индикаторы куда подключаются в руководстве к материнской плате. Как правило, каждый коннектор подписан, что значительно облегчает их подключение. Если коннекторы не подписаны, то следует обратиться к руководству по материнской плате или попытаться сориентироваться по надписям на самой плате. В принципе, не правильное подключение не приведет к печальным последствиям при включении питания. Но и хорошего в этом ни чего нет. Поэтому, после первого включения питания, обратите внимание на то, все ли индикаторы функционируют. Если нет, то убедитесь, что все подключено правильно и при необходимости переподключите.
Установка видеокарты
После того, как материнская плата установлена и закреплена в корпусе, можно установить адаптеры. Единственный обязательный адаптер - видео. Без него компьютер не включится, вернее, включится, но проинформировав одним длинным и тремя короткими сигналами о том, что проблемы с видеоадаптером, остановится. Итак, установим видеоадаптер. На всех современных материнских платах разъем для установки видео первый, т.е. самый верхний, если материнская плата установлена в корпус, а корпус стоит вертикально. Цвет разъема также отличается от цвета остальных разъемов. На некоторых материнских платах возможно наличие на разъеме видеоадаптера специальной защелки, которая удерживает адаптер. Установить видеокарту довольно-таки просто. Удалите с задней стенки корпуса заглушку. Она либо выламывается, либо откручивается винт ее удерживающий. Есть еще вариант, что заглушка вообще не установлена, а лежит вместе с остальными частями комплекта. Положите корпус на бок, так, как лежала материнская плата во время установки процессора и памяти. Поставьте видеоадаптер в разъем, совместите вырез на плате с ключом в самом разъеме. Аккуратно, но с некоторым усилием, одинаковым на обе руки, надавите на адаптер.
Старайтесь не двигать адаптер в горизонтальной плоскости, только вертикально вниз. После того, как адаптер войдет в разъем до упора, обязательно прикрутите его винтом к корпусу. Теперь можно установить остальные адаптеры, если таковые есть (например, звуковая карта, TV-тюнер и др.). Все остальные адаптеры устанавливаются так же, как видеоадаптер.
Кстати, пару слов насчет заглушек. Если они изначально не установлены (как, например, в корпусах фирмы In-Win), то после установки всех плат расширения рекомендую закрыть заглушками все оставшиеся щели. Заглушки препятствуют поступлению или выходу в/из корпуса воздуха, что имеет важное значение при создании системы охлаждения.
Установка винчестера, приводов и дисковода
Теперь самое время установить и подключить винчестер, CD-ROM, дисковод. На современных компьютерах дисковод можно не ставить, т.к. объем сохраняемой на дискете информации мизерно мал, а в случае проблем с системой для диагностики и восстановления можно будет загрузиться с CD. Тем не менее, если дисковод уже куплен, то лучше его установить.
Далее, нужно внести ясность в применяемые термины, которые характеризуют размерность устройств. Есть пятидюймовые устройства, есть трехдюймовые. На самом деле, этими параметрами не ограничен размер абсолютно всех устройств, но стандарт именно таков. Итак. Пятидюймовые устройства устанавливаются в верхние слоты корпуса. Как правило, за редким исключением, пятидюймовые устройства имеют лицевую панель, на которой расположены органы управления девайсом. Самый распространенный пример пятидюймового устройства - CD-ROM. Корпус может быть спроектирован для установки как 2-х, так и 6-ти пятидюймовых устройств. Все зависит от модели корпуса.
Наиболее распространенные представители трехдюймовых устройств - винчестеры и дисководы. Обычно, корпуса не содержат много слотов для установки трехдюймовых устройств с лицевой панелью (таких, как дисковод). Обычно это два-три слота. Слотов для установки винчестеров может быть от одного и больше, в зависимости от модели корпуса. В обычных корпусах, ориентированных на домашнее и офисное использование, под винчестеры отводится два-четыре слота. Слоты для установки винчестеров находятся ниже остальных слотов и не имеют отверстий на лицевой панели.
Теперь посмотрим как конфигурируются и подключаются винчестеры и CD-ROMы. Первый канал или первичный канал это разные названия этого порта. Если порты не отличаются по цвету, то на материнской плате обязательно нанесена маркировка (IDE1, IDE2).
Теперь о самих устройствах. Каждый из винчестеров или CD-ROMов может быть Мастером (Master) или Подчиненным (Slave). Есть возможность не назначать устройству жестко Мастер/Слейв, а установить Cable Select. В этом случае, при подключении шлейфом устройства сами "решат" кто из них Мастер, а кто Слейв. Это произойдет за счет подключения устройства к тому или иному разъему на шлейфе. Параметр Мастер/Слейв/Выбор_Шлейфом задается при помощи установки джампера (переключателя из перемычки и штырьков).
Теперь нужно определиться, как мы будем подключать и, соответственно, конфигурировать устройства. Нужно обязательно помнить о том, что на одном шлейфе может быть только один мастер и один слэйв. Итак, вот несколько наиболее распространенных комбинаций:
• В системе винчестер и CD-ROM. В этом случае, подключим одним шлейфом винчестер к первому каналу на материнской плате и выставим на винчестере Мастер. CD-ROM подключим вторым шлейфом ко второму каналу на материнской плате и выставим на CD мастер. Таким образом, на каждом канале контроллера IDE на материнской плате будет одно устройство.
• В системе винчестер, CD-ROM и CD-RW. В этом случае, подключим одним шлейфом винчестер к первому каналу на материнской плате и выставим на винчестере Мастер. CD-RW подключим вторым шлейфом ко второму каналу на материнской плате и выставим на нем Мастер. CD-ROM подключим тем же шлейфом, что и CD-RW, но выставим на нем Слэйв. В этом случае, получается на первом канале контроллера одно устройство, а на втором - два.
• В системе два винчестера и CD-ROM. В этом случае, подключим одним шлейфом первый винчестер к первому каналу на материнской плате и выставим на винчестере Мастер. Второй винчестер подключим этим же шлейфом, но выставим на нем Слэйв. CD-ROM подключим вторым шлейфом ко второму каналу на материнской плате и выставим на нем Мастер. Получилось, что на первом канале два винчестера, а на втором только CD-ROM.
• И последний вариант - в системе два винчестера, CD-ROM и CD-RW. В этом случае, подключим одним шлейфом винчестер к первому каналу на материнской плате и выставим на винчестере Мастер. Второй винт тем же шлейфом, но как Слэйв. CD-RW подключим вторым шлейфом ко второму каналу на материнской плате и выставим на нем Мастер. CD-ROM подключим тем же шлейфом, что и CD-RW, но выставим на нем Слэйв. В этом случае, получается на каждом канале контроллера два устройства.
Этим списком не ограничивается набор комбинаций. Приведенные здесь - наиболее распространенные, но, как в любом правиле, есть исключения, когда нужно скомбинировать, например, на первом канале винчестер и CD-ROM, а на втором - второй винчестер и CD-RW. Этот вариант будет наиболее оптимален, если компьютер нередко используется для копирования компакт-дисков "на лету", а второй винчестер используется для хранения архивов и другой информации, доступ к которой происходит относительно редко.
Иногда можно встретить системы, в которых обязательно наличие более чем 4-х IDE устройств (винчестеров, CD и других накопителей). Для решения этой проблемы продаются дополнительные контроллеры IDE, которые устанавливаются в слот PCI, так же, как и звуковая или сетевая карта. Сразу хочу обратить внимание на то, что для подключения дополнительных устройств нужен именно контроллер IDE, а не RAID. Я не буду загружать вас рассказом о том, что такое RAID, просто имейте в виду, что если Вам не нужно организовывать RAID, но нужно подключить, например, 6 устройств IDE, то покупайте именно контроллер IDE, без RAID. Экономия в некоторых случаях будет порядка сотни баксов, которым, несомненно, можно найти лучшее применение, чем вложение в неиспользуемый RAID-контроллер.
Теперь немного о шлейфах. Новые, 80-ти жильные шлейфы имеют разноцветные колодки. Обратите внимание на то, что между синей и черной колодкой расстояние больше, чем между черной и серой. То же самое можно увидеть и на 40-ка жильном шлейфе, но лишь за тем исключением, что колодки на нем все черного цвета. Помните, что шлейф подключается всегда к разъему на материнской плате (любому, к первому или второму каналу, без разницы) длинным концом или синей колодкой. Устройство Мастер подключается черной колодкой, а серой - Слэйв. Для 40-ка жильного кабеля устройство Мастер подключается к средней колодке, а Слэйв - к дальней от материнской платы. Обратите внимание на то, что на каждой колодке и в каждом разъеме устройства или материнской платы есть ключ, который делает невозможным неправильное подключение шлейфа. К сожалению, до недавнего времени ключи делались не на всех шлейфах, и поэтому их можно было подключить неправильно. Если вы обратили внимание, то на шлейфе крайняя жила отмаркирована красным. Это первый контакт на шлейфе и на разъеме. Если вам достался шлейф без ключа, то внимательно осмотрите маркировку на материнской плате, рядом с разъемом. Там обязательно будет цифра 1. Это и есть первый штырь. Совместите маркированную жилу шлейфа и первый штырь разъема.
На устройствах (винчестеры, CD-ROMы) первый штырь, как правило, находится ближе к разъему для подключения питания.
Если вы сочтете, что разбираться с джамперами и шлейфами слишком долго, то установите джамперы на всех девайсах в положение Cable Select, включите длинным концом шлейф в материнскую плату, а оставшиеся колодки шлейфа подключите к разъемам устройств. Устройства сконфигурируются "автоматически".
Итак, пошагово подключаем накопители:
• Поставьте джамперы на устройствах так, чтобы они соответствовали выбранным режимам работы (Master, Slave или Cable Select)
• Установите устройства в слоты и прикрутите их винтами. Распространенная ошибка - не прикручивать их винтами вообще или прикручивать одним винтом. Помните, что плотно прикрутив устройство (винчестер в особенности) всеми винтами к корпусу вы обеспечиваете лучший теплоотвод, используя корпус в качестве радиатора. Винчестер будет меньше греться, и вероятность потери всех данных будет снижена.
• Воткните шлейф длинным концом (синей колодкой) в материнскую плату. Среднюю (черную) колодку подключите к устройству, сконфигурированному ранее как Мастер. Последнюю колодку (серую) подключите к Слейву (если таковой есть).
• Проделайте те же действия со вторым шлейфом, подключите его к оставшимся устройствам.
• Включите в материнскую плату шлейф от дисковода. Подключите его к дисководу.
Подключение питания
После того, как основные узлы установлены, накопители подключены, нужно подключить питание. Она состоит всего из четырех гнезд, в виде квадрата и используется для отдельного питания процессора, более стабильным (по спецификации) напряжением. Не забудьте, что он есть только на материнских платах, поддерживающих Pentium 4. На каждой из этих колодок есть выступ, который должен совпасть с защелкой на колодке шины питания.
Если вы снимали блок питания чтобы установить материнскую плату, то сейчас самое время установить его. Совместите отверстия в блоке питания с отверстиями на корпусе и придерживая блок питания рукой закрутите все 4-е винта.
Теперь нужно подключить питание ко всем накопителям. Колодка, к сожалению, далековато от разъема. Когда будете подключать питание, то обратите внимание, что и разъем и колодка имеют два срезанных угла, так что не правильно включить питание вы не сможете. Если колодка не входит в разъем, то не надо заталкивать ее туда со всей силы, а проверьте, совмещены ли срезанные углы. Единственное устройство, к которому можно подключить питание не правильно и этим сжечь его — дисковод. Его колодка питания меньше по размеру, чем колодка винчестера или CD-ROMа, а на самом дисководе разъем, можно сказать, отсутствует (одни штыри). Поэтому, приложив определенное усилие, колодка может быть одета «вверх ногами». При включении питания, если колодка одета не правильно, вместо +5 Вольт будет подано +12. Также 1-е гнездо колодки может быть смещено влево или вправо на один или несколько штырей. Это может привести к тому, что на контакт, где должна быть «масса» будет подано +12 Вольт. При таком наплевательском отношении к себе дисковод может «умереть», а может просто сработать защита в блоке питания, раз на раз не приходится. Поэтому обращайте пристальное внимание на колодку и штыри при подключении питания к дисководу.
Подключение внешней периферии
После того, как питание подключено ко всем устройствам, нужно подключить внешнюю периферию.
По порядку.
1. разъем для подключения шнура питания 220V.
2. разъем PS\2 для подключения клавиатуры. Он, как правило, фиолетового цвета. Если клавиатура USB, то она подключается к одному из разъемов 4.
3. разъем PS\2 для подключения мыши. он, как правило, зеленого цвета. Если мышь USB, то она подключается к одному из разъемов 4.
4. разъем USB для подключения сканера, принтера, мыши, модема, клавиатуры, тюнера и т.д.
5. разъем COM1 для подключения мыши, модема и т.д.
6. разъем COM2 для подключения мыши, модема и т.д.
7. разъем LPT для подключения принтера.
8. гнезда для подключения колонок, микрофона и линейного выхода, если звук интегрирован на материнской плате. На фото заглушки не выломаны, т.к. интегрированного звука нет.
9. разъем для подключения джойстика, если звук интегрирован на материнской плате. На фото заглушки не выломаны, т.к. интегрированного звука нет.
10. разъем для подключения монитора.
11. разъем для подключения сетевого кабеля (локальная сеть).
12. разъем для подключения джойстика на отдельной звуковой карте, а не на интегрированной.
13. то же, что и 8 только на отдельной звуковой карте, а не на интегрированной.
Все разъемы имеют защиту от неправильного подключения. Не нужно прикладывать силу, чтобы воткнуть кабель в разъем. Если вилка не входит, то проверьте, правильно ли она сориентирована.
Решение проблем при включении
Компьютер собран и хочется скорее его включить. Понятное желание, но лучше не спешить, а перепроверить, ко всем ли устройствам подключено питание, подключены ли вентиляторы, правильно ли подключены шлейфы. Это избавит от лишних включений-выключений.
Вполне вероятно, что после включения питания компьютер не будет подавать никаких признаков жизни или не будет проходить самотестирование. Также, возможно, что после включения экран будет оставаться черным, а из динамика будут доноситься сигналы. Все это указывает на допущенную ошибку или несколько ошибок при сборке. Дальше я опишу признаки наиболее часто возникающих ошибок и пути их устранения.
1. После нажатия кнопки включения питания ни чего не происходит (сетевой шнур в розетку и в блок питания воткнут, выключатель блока питания включен). Вентиляторы не крутятся, индикаторы не горят. Одна из причин - провод от кнопки включения питания с лицевой панели к материнской плате забыли подключить или подключили не правильно. Нужно перечитать Установка материнской платы на шасси и проверить, все ли подключено именно так. Блок питания при этом, естественно, должен быть отключен от сети (если есть, то выключателем, если нет, то вынуть вилку из розетки). Также, возможно, что срабатывает защита блока питания от коротких замыканий и перенагрузки. В этом случае, может быть слышен легкий щелчок (а может и не слышен, зависит от блока питания). Перепроверьте, все ли устройства подключены к питанию правильно, особое внимание уделите дисководу.
2. Включаем питание, вентиляторы в корпусе закрутились, компьютер ожил, а зеленый индикатор ("питание включено") на лицевой панели корпуса не горит. Это говорит о том, что он неправильно подключен к материнской плате. Выключаем компьютер и меняем полярность подключения, т.е. там, где был белый - зеленый, а вместо зеленого - белый или проверяем, к тем ли штырям он подключен (по надписям на материнской плате или по паспорту от нее). Эта рекомендация справедлива и для остальных индикаторов.
3. Постоянно горит индикатор активности винчестера (обычно красный или желтый). Скорее всего, шлейф подключен не правильно либо к материнской плате, либо к самому винчестеру (это справедливо только для старых шлейфов, без ключа). Перепроверяем подключение.
4. Постоянно горит индикатор на дисководе (зеленый). Не правильно подключили шлейф к дисководу. Перепроверяем подключение.
5. Компьютер после включения пищит не переставая. Скорее всего, проблемы с оперативной памятью. Снимаем ее, ставим в другой слот.
6. Компьютер после включения издает один длинный и два коротких сигнала, экран остается черным. Проблемы с видео. Снимаем и заново ставим видеоадаптер.
При подготовке статьи были использованы материалы с ресурса windowsfaq.narod.ru
Алексей Гудков
/ 14.12.2004 /
Сделай сам
|
|
Сайт www.aviel.ru является зарегистрированным в РФ средством массовой информации (Свидетельство о регистрации ЭЛ № ФС 77-55446 от 25.09.2013 г.) - Авиэл - провайдер цифровых телекоммуникаций г. Раменское
|
 |
|

